BENTORNATI ALL’ALTOPIANO BLU, ALLENATORI! COME LA LEGGENDARIA SEDE DELLA LEGA POKÉMON DI KANTO E JOHTO, VOGLIAMO ESSERE “L’OBIETTIVO ULTIMO DEGLI ALLENATORI” E VI AIUTEREMO A DIVENTARE DEI GIOCATORI VERAMENTE IN GAMBA, A CONOSCENZA DI OGNI SEGRETO DEI MOSTRI TASCABILI E IN GRADO, SE LO VORRETE, DI COMPETERE NEI TORNEI INTERNAZIONALI.
Festeggiate i 20 anni della serie riportando in campo dei vecchi amici!
Domani, 27 febbraio 2016, sarà una data molto speciale per tutti noi: si festeggeranno infatti i primi 20 anni della serie portatile più amata di sempre. Una serie di giochi che ha creato un vero e proprio fenomeno tra la fine degli anni ’90 e i primi del 2000 e che va ancora a gonfie vele: Pokémon.
Se come noi avete cominciato a giocare a questi titoli meravigliosi sin dalla mitica Prima Generazione, proverete di certo un po’ d’emozione a pensare che, venti anni fa, iniziavate il vostro viaggio a fianco di Bulbasaur, Charmander o Squirtle (o di un Pikachu indisciplinato). Ma, come noi, sarete sicuramente anche un po’ tristi al pensiero che i vostri fidi compagni di Prima (e Seconda) Generazione sono irrimediabilmente bloccati nelle versioni per Game Boy e Game Boy Color, visto che Game Freak non ha mai reso possibile il trasferimento tra le prime due regioni e Hoenn sulle versioni originali. La cosa è cambiata quando, nella Direct di oggi, è stato annunciato che le versioni Virtual Console saranno compatibili con la PokéBanca, ma… la Seconda Generazione è ancora tagliata fuori (come le vostre vecchie squadre su cartuccia).
Non temete: dopo anni di sospiri e ricerche infruttuose, siamo riusciti a trovare un modo per realizzare con successo e in piena sicurezza il trasferimento di tutti i Pokémon di Verde, Rosso, Blu, Giallo, Oro, Argento e Cristallo verso Rubino, Zaffiro e Smeraldo (e ovviamente tutte le versioni successive, arrivando fino a ORAS).
Notando la mancanza di una guida in italiano, ci siamo adoperati per fornirvene una, da noi testata e migliorata in modo da garantirvi un trasferimento sicuro per tutti i vostri vecchi compagni d’avventure.
Ciancio alle bande! Iniziamo!
Trasferimento negato
Nel passaggio tra la Seconda e la Terza Generazione, Game Freak ha rivisto pesantemente alcune meccaniche di gioco, inclusi i fantomatici IV. Se infatti a Kanto e Johto le statistiche (e dunque la potenza) dei nostri Pokémon dipendevano in gran parte da quelli che si chiamavano DV (Determinant Values), a Hoenn questi vennero rimpiazzati dagli IV.
Apparentemente simili, queste due “unità di misura” della potenza di un Pokémon sono completamente diversi. Per semplificare il tutto e non inoltrarci in lunghe formule matematiche, diciamo che la differenza maggiore risiede nel fatto che i DV andavano da un minimo di 0 a un massimo di 15 per ciascuna statistica, mentre i più conosciuti IV vanno attualmente da un minimo di 0 a un massimo di 31.
Per questo preciso motivo Game Freak decise di non rendere possibile il trasferimento dei Pokémon tra la Seconda e la Terza Generazione, cosa che non accadde con questa e le Generazioni successive.
«Ma perché? Basterebbe moltiplicare per due i DV di un Pokémon! Certo, non avremo mai IV dispari, ma chi se ne importa! Rivoglio i miei Pokémon!».
È quello che anche noi abbiamo pensato per 13 lunghi anni…
Ma ecco la soluzione!
Preliminari: la lista della spesa
Ecco una lista di quanto vi occorrerà per portare a termine il trasferimento. Spiegheremo nel dettaglio come utilizzare questi strumenti man mano che avanzeremo nella nostra guida.
- Un sistema di backup di salvataggi per GB e GBC come il GBC Memory Card.
- Una flashcard per GBC, ad esempio la GB USB Smart Card.
- Una flashcard per Nintendo DS inseribile nello slot per giochi DS (importante), come una R4.
- Il programma Pokémon Editor Legacy (alias Metropolis).
- (Facoltativo) un emulatore GBA e ROM dei giochi originali per effettuare dei test prima di modificare le copie fisiche in vostro possesso.
- GBA Backup Tool, un programma per trasferire i vostri file .sav di Terza Generazione sulle cartucce originali una volta trasferiti i Pokémon.
Parte 1: ottenere un salvataggio di Prima o Seconda Generazione
Prima di tutto è indispensabile possedere un salvataggio (in formato .sav) di Prima o Seconda Generazione sul proprio computer.
A meno che non stiate giocando in emulazione (non lo state facendo, vero? Non costringeteci a farvene pentire a suon di Lanciafiamme!) dovrete trasferire manualmente i salvataggi dalle vostre cartucce al PC.
Esistono innumerevoli strumenti di backup per creare una copia del salvataggio su cartuccia di qualsiasi gioco per GB e GBC, ma noi ci sentiamo di consigliarvi caldamente il GBC Mega Memory Card. Semplice da usare, relativamente poco costoso (sui 30-40 euro) e abbastanza affidabile (il nostro ogni tanto crea dei file vuoti al posto dei backup, ma per il modo in cui lo useremo non sarà un problema). È sempre incluso un piccolo manuale d’istruzioni, ma vi offriamo comunque una rapida guida (che contiamo di migliorare con delle foto in futuro).
Prendete il GBC Mega Memory Card e inseritelo nello slot delle cartucce del vostro GB/GBC (potete usare anche un GBA). Inserite la cartuccia dalla quale trasferirete il vostro Pokémon nel GBC Mega Memory Card e accendete il GB/GBC.
Qualche volta il GBC Mega Memory Card ha dei problemi all’avvio. Se lo schermo rimane bianco o visualizzate solo il logo Nintendo, spegnete il GameBoy e assicuratevi di aver inserito correttamente sia il Mega Memoy Card che la cartuccia. Eventualmente reinseriteli e riavviate.
Dalla schermata principale, selezionate la prima opzione (“Backup”). Nominate come più vi aggrada il salvataggio e lasciate che il Mega Memory Card faccia il suo lavoro.
Una volta ottenuto un backup è necessario trasferirlo dal GBC Mega Memory Card al vostro PC. Tempo fa erano presenti solo dispositivi che funzionavano con una porta parallela ed erano in genere estremamente costosi (sui 200 euro), ma per fortuna con gli anni è arrivato qualcosa di molto più pratico ed economico: le flashcard per GBC. Noi abbiamo utilizzato una GB USB Smart Card. Anche in questo caso si tratta di una periferica che viene venduta con un proprio manuale d’istruzioni, ma vi offriamo comunque una piccola guida (anche qui, con foto che verranno aggiunte in futuro).
Estraete la cartuccia GB/GBC dal GBC Mega Memory Card e sostituitela con la GB USB Smart Card.
A questo punto dovrete ripristinare il salvataggio appena creato copiandolo sulla GB USB Smart Card. Sarà possibile completare il procedimento anche senza una ROM caricata sulla Smart Card.
Accendete di nuovo il GB/GBC e selezionate l’opzione “Restore”.
A questo punto rimane soltanto da trasferire il file .sav su PC.
Installate i driver della GB USB Smart Card seguendo le istruzioni incluse. Se avete un sistema operativo a 64 bit la procedura è un po’ differente. Vediamola insieme.
Scaricate questi tre file:
http://www.hkems.com/files/EMSlink/EMSLink_v3.1.0.2010_modded.zip
http://www.ngohq.com/?page=dseo
http://www.hkems.com/files/GB_USB.rar
Disabilitate eventuali antivirus che possano interferire. Norton non è tra questi, quindi potete tenerlo attivo. Nel caso in cui dobbiate disabilitare l’antivirus, non aprite alcuna pagina web né inserite ulteriori periferiche e non dovreste avere alcun problema.
Eseguite il file dseo13b come amministratori. Premete “Next” e “Yes”, poi ponete la spunta su “Enable Test Mode”. Premete quindi “Next” e riavviate il sistema. Potrete così passare alla modalità test di Windows 7, indispensabile per far funzionare questi software.
Una volta riavviato il sistema dovreste visualizzare la scritta “Modalità test Windows 7” con il numero di build in basso a destra sul vostro desktop.
Estraete l’archivio .zip “EMSLink_v3.1.0.2010_modded” e l’archivio .rar “GB_USB”.
Eseguite di nuovo come amministratori dseo13b. Questa volta mettete la spunta su “Sign a System File” e premete “Next”. A questo punto dovete selezionare manualmente i tre file system presenti nella cartella EMSLink. Selezionate per primo il file “EMSLink_amd64.sys”: posizionatevi su di esso, selezionatelo e premete col tasto sx del mouse sulla barra dell’indirizzo della cartella, in alto. Copiate l’indirizzo e incollatelo sulla schermata di selezione file di dseo13b, aggiungendo il nome del file (tasto destro, “Rinomina”, copiate con CTRL+C, incollate con CTRL+V e aggiungete l’estensione .sys). Premete Ok.
Riavviate il sistema.
Seguite la stessa procedura anche per EMSLINK_i386.sys e EMSLINK_ia64.sys (eseguite dseo13b, scegliete “Sign a System File”, inserite l’indirizzo e riavviate per ciascuno di essi).
Abbiamo finito con i driver, ma c’è ancora del lavoro da fare.
Collegate il GB USB Smart Card al PC utilizzando un cavo maschio-maschio mini USB/USB.
Aprite il Pannello di Controllo e selezionate “Gestione dispositivi”. Sotto la voce “Altri dispositivi” sarà visualizzato un “dispositivo sconosciuto”. Fate click col tasto dx su di esso e selezionate “Aggiornamento software driver”.
Specificate l’indirizzo dove prima avete estratto tutti e tre i file .sys. Premete “Avanti” e seguite le istruzioni a schermo. Alla schermata di notifica software non autorizzato selezionate “Installa comunque”.
Adesso avviate il programma della GB USB Smart Card incluso nella confezione.
La GB USB Smart Card funziona con delle batterie a bottone (più facili da sostituire rispetto a quelle ufficiali Nintendo in quanto non sono saldate, ma solo a incastro). Se riscontrate dei problemi nel trasferire i vostri file .sav i casi sono due:
- la batteria interna della GB USB Smart Card è scarica, sostituitela;
- il GBA Mega Memory Card ha creato un backup vuoto. A noi è successo più di una volta. Ripetete la procedura di backup del salvataggio con il GBA Mega Memory Card e ricordatevi che la pazienza è la virtù dei forti.
Selezionate la prima o la seconda pagina finché non visualizzate dei file nel menù in basso. Selezionate la voce “Read SRAM”, rinominate il salvataggio e inserite manualmente l’estensione .sav. A volte a noi il programma della GB USB Smart Card non ha visualizzato nulla in nessuna della due pagine: in questo caso non avevamo né la batteria interna scarica, né un backup fasullo. Selezionando comunque la voce “Read SRAM” abbiamo potuto salvare il nostro backup su PC, anche se era inspiegabilmente invisibile.
Parte 2: procurarsi i software adatti
Ora dovrete procurarvi qualche programma per il trasferimento,
- Prima di tutto dovete scaricare un software per poter accedere ai dati di salvataggio e “pescare” il Pokémon che desiderate.Negli ultimi anni sono comparsi più software che permettono di modificare i dati dei Pokémon per poterli trasferire dalla Seconda alla Terza Generazione. Noi utilizzeremo un programma più vecchio (ma testato da noi e funzionante con le versioni in lingua italiana e inglese): Metropolis (ribattezzato Pokémon Editor Legacy, ma con lo stesso funzionamento di base), che potete scaricare da qui.
- Potreste fare uso di un emulatore GBA. L’emulazione è una pratica illegale e vi consigliamo caldamente (ricordate il Lanciafiamme di prima?) di starne alla larga. Noi l’abbiamo utilizzata solo per accedere ai salvataggi di giochi che possediamo in forma fisica, in modo da controllare se stessimo seguendo in modo corretto la procedura di trasferimento prima di intervenire direttamente sulle copie fisiche dei giochi, garantendo così la sicurezza dei vostri (e nostri) salvataggi. Volendo, per scrupolo, potete fare lo stesso, ma si tratta di un passaggio non strettamente necessario per il trasferimento. Per eseguire il test su emulatore avrete anche bisogno delle ROM (possibilmente nella stessa lingua dei salvataggi) dei giochi di Terza Generazione verso cui trasferirete i Pokémon. Anche qui si tratta di una pratica illegale, ma anziché scaricare le ROM da qualche sito Internet potete fare una copia direttamente dalle vostre cartucce GBA tramite flashcard (R4 e simili, per intenderci).
Parte 3: ottenere un salvataggio di Terza Generazione
Prima di andare avanti sarà meglio preparare su PC anche i salvataggi (sempre con l’estensione .sav) del gioco di Terza Generazione verso cui trasferirete il Pokémon.
Per fare questo avrete bisogno di una flashcard per Nintendo DS (vi consigliamo la classica R4), di un software apposito per il backup dei giochi GBA e, ovviamente, di un modello Nintendo DS con lo slot GBA (“Fat” o Lite).
Scaricate il GBA Backup Tool e copiatelo (dopo averlo estratto) nel root di una R4 per Nintendo DS.
Inserite nel Nintendo DS il gioco GBA verso cui trasferirete i vostri Pokémon e l’R4 con il GBA Backup Tool. Accendete il Nintendo DS.
Nel menù (che cambierà a seconda dell’R4 che utilizzerete) selezionate il GBA Backup Tool e avviatelo.
Premete A per confermare alla prima schermata. Premete di nuovo A per selezionare la cartuccia GBA.
Per effettuare il backup, premete il tasto R fino a che sul touchscreen non viene visualizzata la scritta “ROM Backup”. Affinché il GBA Backup Tool faccia una copia dei dati di salvataggio dovrete infatti creare PRIMA un backup della ROM del gioco. Dato che non avrete ancora delle ROM sull’R4, premete B per effettuare il backup della ROM GBA.
Una volta finito, premete il tasto L per tornare sulla schermata in cui compare la scritta “Save Backup”. Premete B e quindi A per creare un backup del salvataggio.
A questo punto spegnete il DS e collegate l’R4 al vostro PC. Accedete a questa e aprite la cartella “GBA Backup”. Lì troverete il file .sav.
Parte 4: convertire i Pokémon e trasferirli
Avviate il Pokémon Editor Legacy.
Si tratta di un programma abbastanza semplice da utilizzare, ma vedremo insieme tutti i passaggi necessari a trasferire i vostri Pokémon.
Per trasferirli dovremo necessariamente accedere ai dati dei singoli Pokémon e convertirli in modo da renderli compatibili con le versioni GBA. La cosa può apparire un po’ sconcertante detta così, ma vi assicuriamo che si tratta di un procedimento abbastanza rapido e indolore. In ogni caso, vi consigliamo caldamente di non lavorare direttamente sui file originali, ma di creare delle copie e lavorare su quelle, in modo da evitare ogni possibile inconveniente.
Una volta lanciato il programma, fate click sul pulsante “Open”, in modo da caricare un file .sav di Prima o Seconda Generazione. Vi ricordiamo che è sconsigliabile operare direttamente sui salvataggi originali: molto meglio crearne una copia e modificare solo quella.
Noi abbiamo utilizzato il nostro salvataggio di Pokémon Cristallo. Selezionate il file e cliccate su “Apri”.
Una volta aperto il file .sav, vi verrà chiesto di selezionare la Versione del vostro salvataggio (Rosso, Blu, Giallo e così via). Scegliete l’opzione corretta e cliccate il nuovo tasto “Open”.
Comparirà una nuova finestra con i dati riassuntivi della vostra partita. Da qui cliccate sul tasto “Pokémon” per accedere in un’altra finestra alla lista dei vostri Pokémon (in squadra e nei box).
Selezionate ora la squadra o il box di vostro interesse, quindi selezionate con un solo click il Pokémon che volete trasferire. Non fate doppio click: per il momento dobbiamo soltanto selezionarlo. A questo punto premete il tasto “Copy” in basso.
Chiudete la finestra della squadra/del box cliccando sul tasto “OK” e chiudete anche la finestra del salvataggio attualmente aperto.
Adesso, sulla finestra iniziale del programma, cliccate di nuovo su “Open” e selezionate il salvataggio di Terza Generazione. Come prima, dovrete selezionare la Versione corretta e premere il pulsante “Pokémon” nella finestra con i dati della partita.
Selezionate un Box in cui ci sia almeno uno spazio libero. Selezionate lo spazio libero (identificato con “[Empty]” con un solo click e premete il tasto “Paste” in basso.
E… Ta-daaaa! Ecco il vostro vecchio amico sulla nuova versione!
A questo punto potete anche modificare alcuni parametri del vostro Pokémon: cliccate due volte su di lui e si aprirà una nuova finestra in cui vedrete tutte le sue caratteristiche.
La conversione tra Prima/Seconda e Terza Generazione è automatica e cerca di riportare in modo quanto più possibile preciso le vecchie statistiche. Tuttavia, per com’è stato modificato il sistema degli EV, è possibile “massimizzare” solo due statistiche anziché sei. Per questo motivo le statistiche che vedrete saranno più basse rispetto all’originale. Tuttavia, il programma metterà in automatico 255 EV in due statistiche, che corrisponderanno abbastanza con quelle del Pokémon originale. Ovviamente potete anche distribuire diversamente gli EV (optando ad esempio per uno spread 252/252/4): in questa schermata potete modificare tranquillamente quello che volete! È possibile anche cambiare le mosse del proprio Pokémon, assegnargli una Natura specifica (anche se alcune non sono disponibili per certe statistiche), una PokéBall particolare e così via.
Quando avrete terminato, aprite il menù “File” nella finestra del Pokémon e fate click su “Save”. Chiudete quindi la finestra del Pokémon, quella dei box e quella del salvataggio. Al chiudere quest’ultima vi verrà chiesto se volete salvare le modifiche. Fate click su “Yes” e chiudete il programma.
A questo punto avete già un salvataggio di Terza Generazione con il vostro vecchio Pokémon, ora convertito. Manca solo una cosa da fare: trasferire il file .sav aggiornato su cartuccia.
Se proprio non vi fidate di noi (!) potete testare quanto fatto su un emulatore prima di trasferire il .sav. Utilizzando VisualBoyAdvance vi basterà avviare la ROM, aprire il menù “File”, quindi “Import” e “Battery file…”, selezionando il .sav appena modificato.
Parte 5: sostituire il salvataggio di Terza Generazione su cartuccia
Copiate il file .sav aggiornato sulla vostra R4, mettendolo sempre nella cartella “GBA Backup” e eliminando il vecchio file (che conserverete su PC per sicurezza).
Prendete di nuovo il Nintendo DS e il gioco GBA di prima e inserite l’R4 nello slot DS. Accendete il Nintendo DS.
Nel menù selezionate il GBA Backup Tool e avviatelo.
Premete A per confermare alla prima schermata. Premete di nuovo A per selezionare la cartuccia GBA. Premete il tasto R finché non viene visualizzata la pagina “Save Restore”.
IMPORTANTE: ripristinare il salvataggio cancellerà per sempre quello presente sulla cartuccia GBA. Assicuratevi di avere un backup di sicurezza sul PC prima di procedere.
Premete A e… il gioco è fatto!
A questo punto spegnete il DS e testate la cartuccia GBA. Se avete fatto tutto per il verso giusto avrete il vostro .sav… con un caro vecchio amico ad aspettarvi!
Per ora vi lasciamo, augurandovi un felice anniversario assieme ai vostri cari compagni.
In futuro aggiorneremo la guida con alcune immagini per il trasferimento su PC dei .sav GB/GBC e GBA. Per qualsiasi problema non esitate a chiedere nei commenti.
A presto e… trasferiteli tutti!



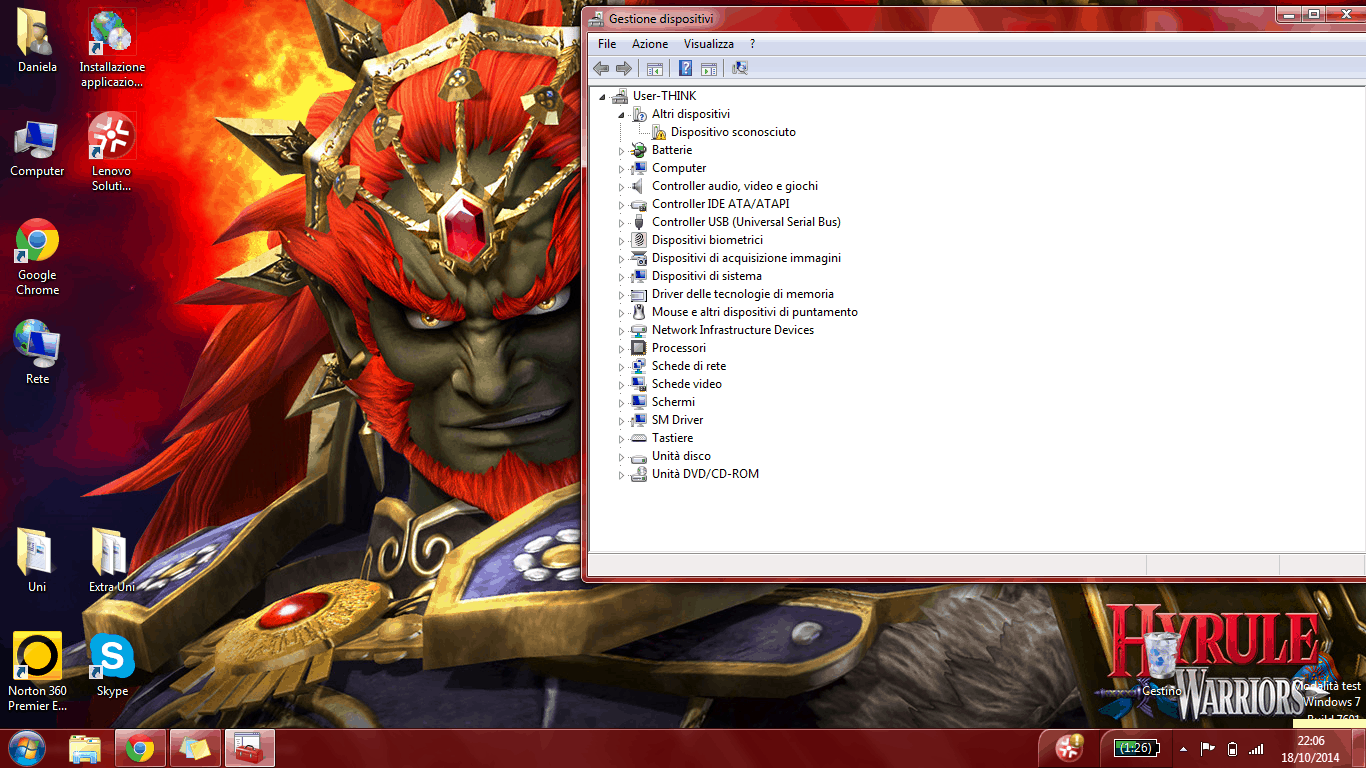
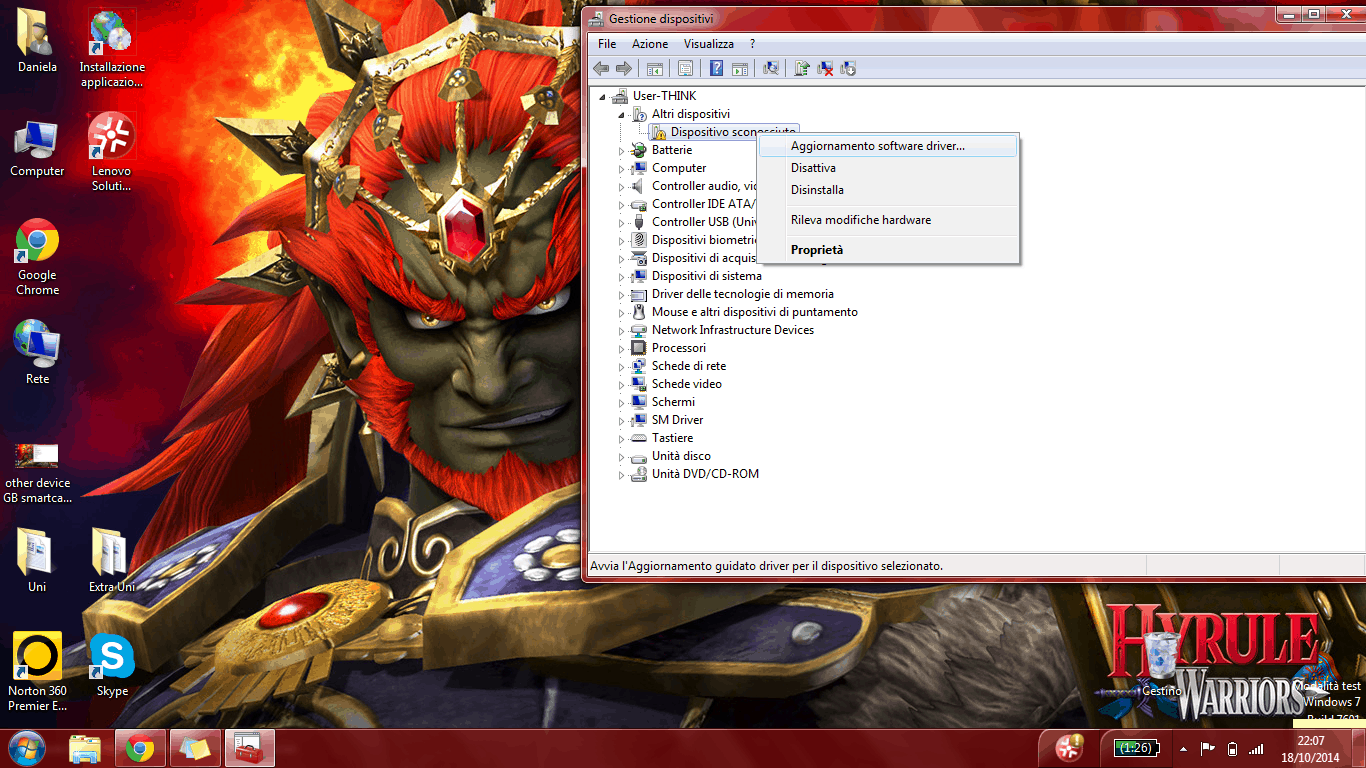
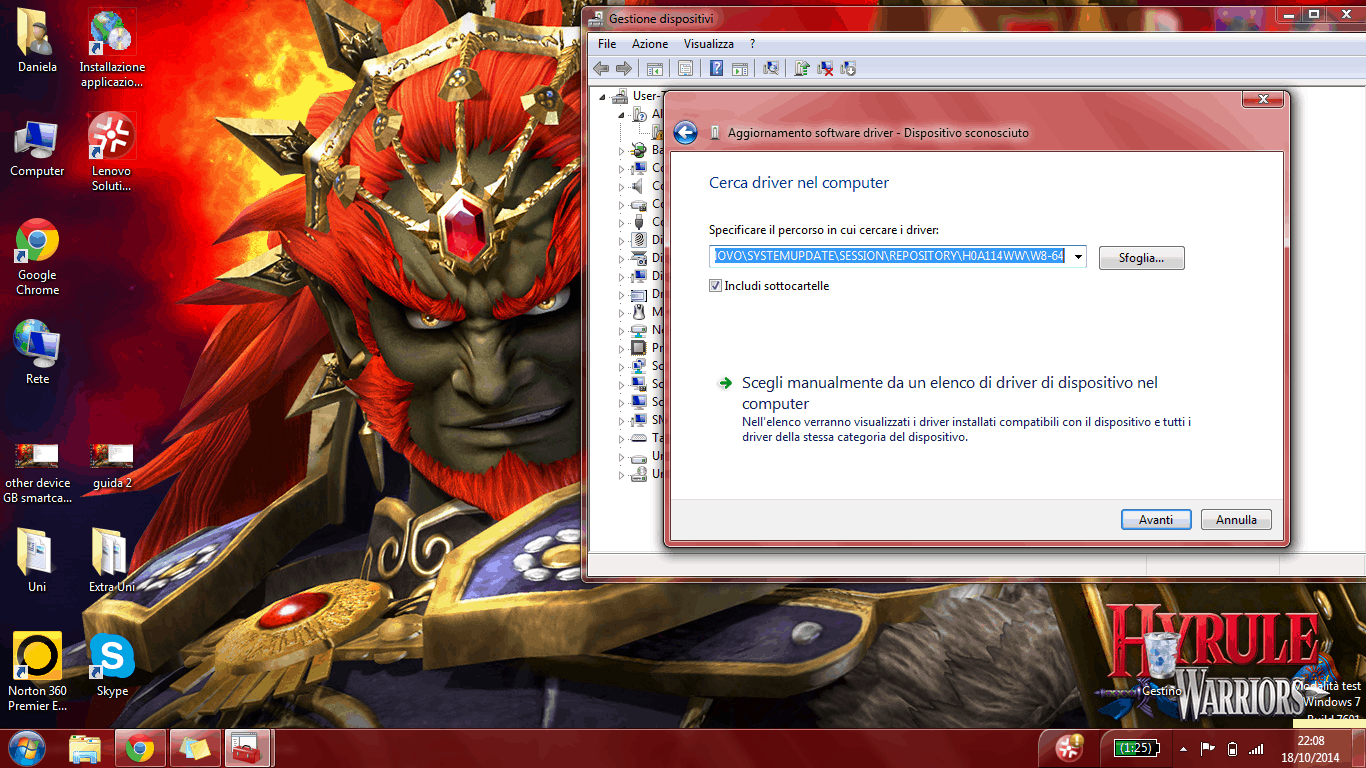
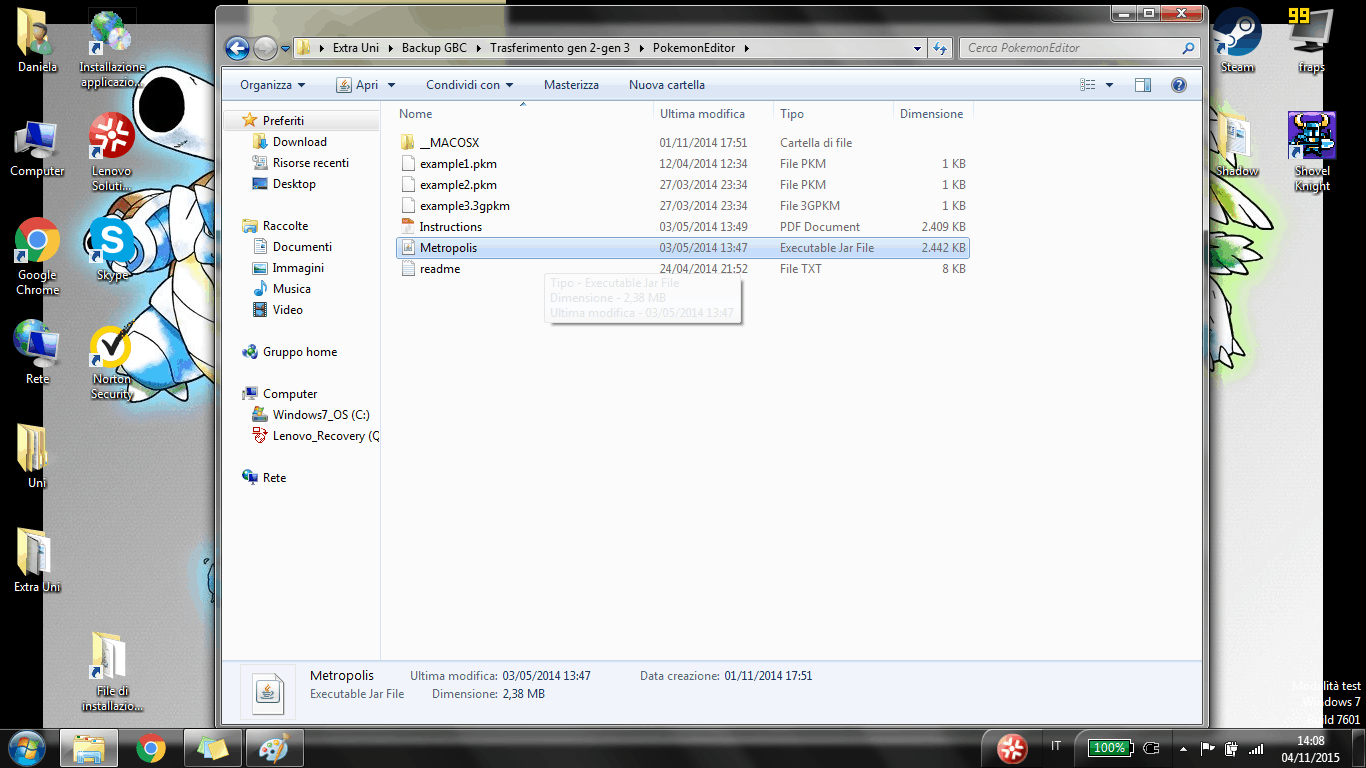
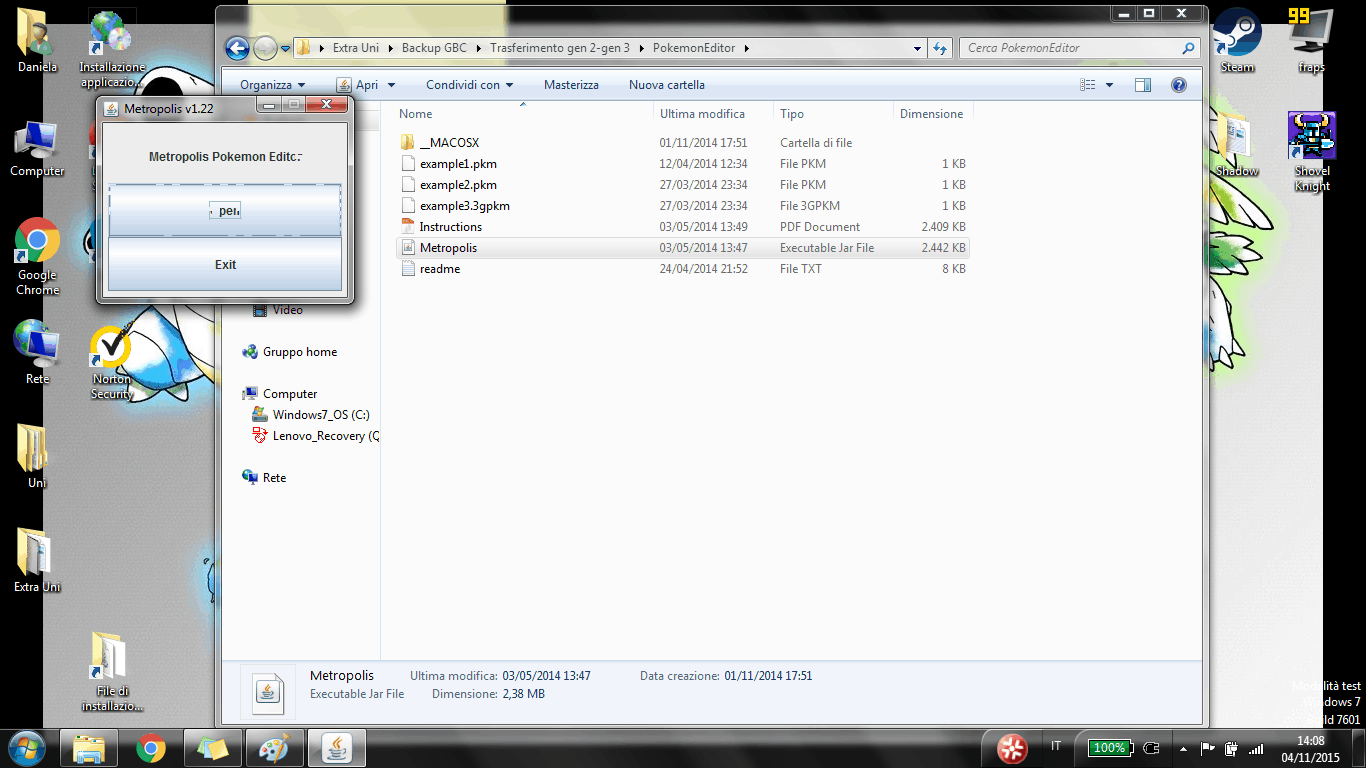
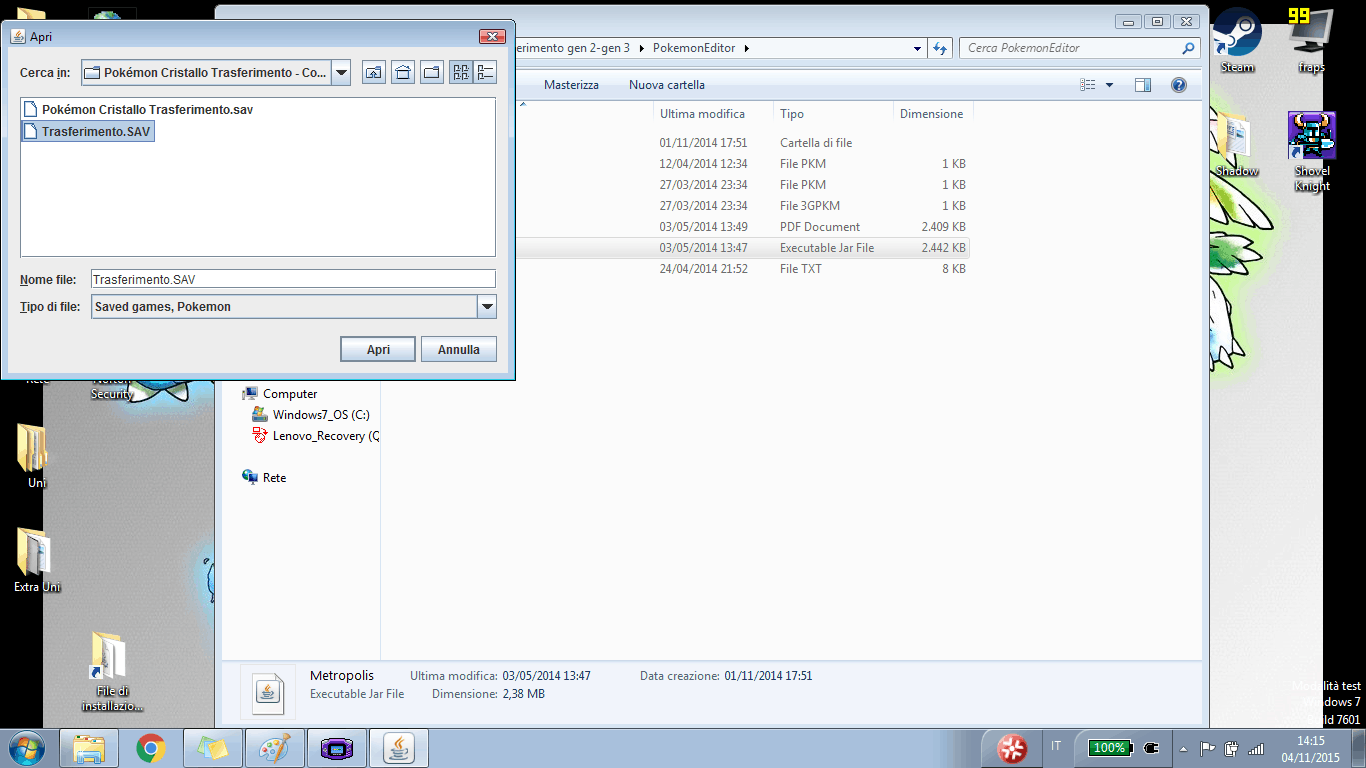
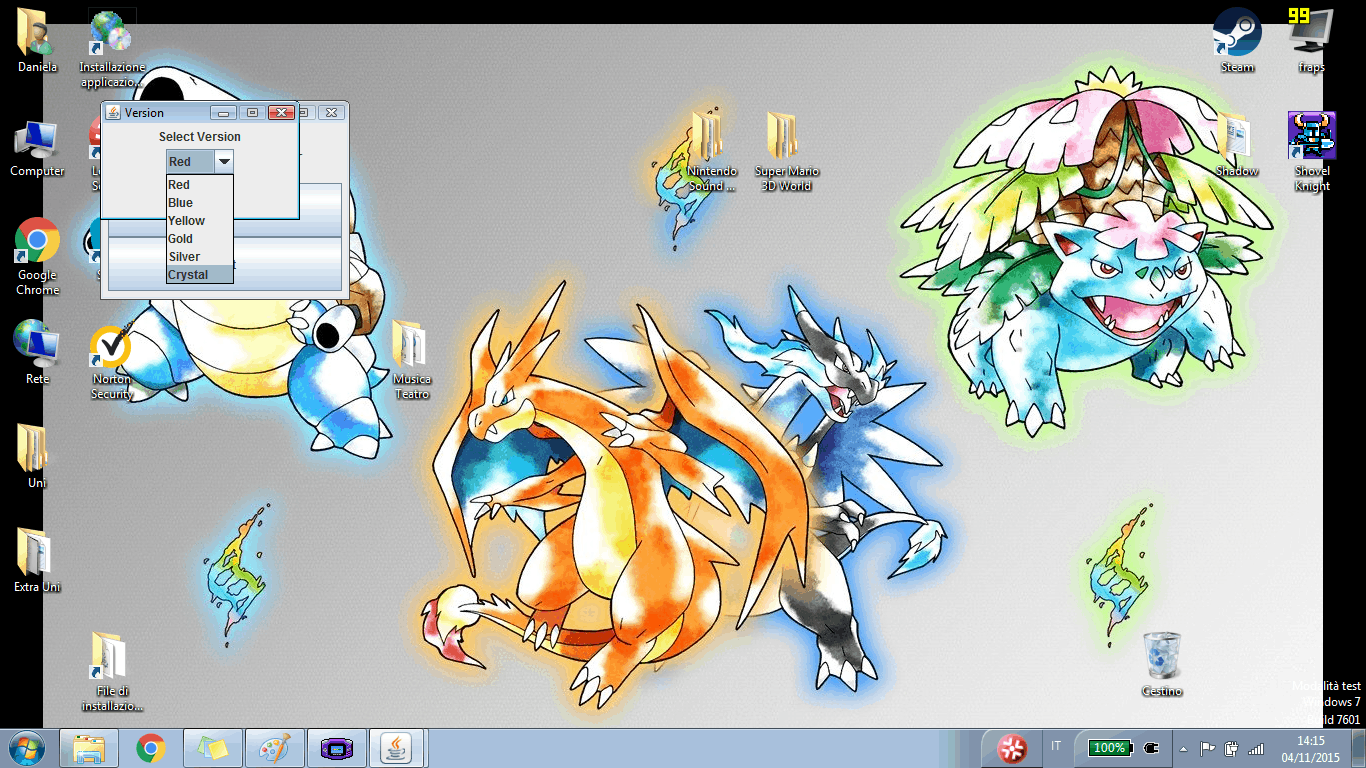
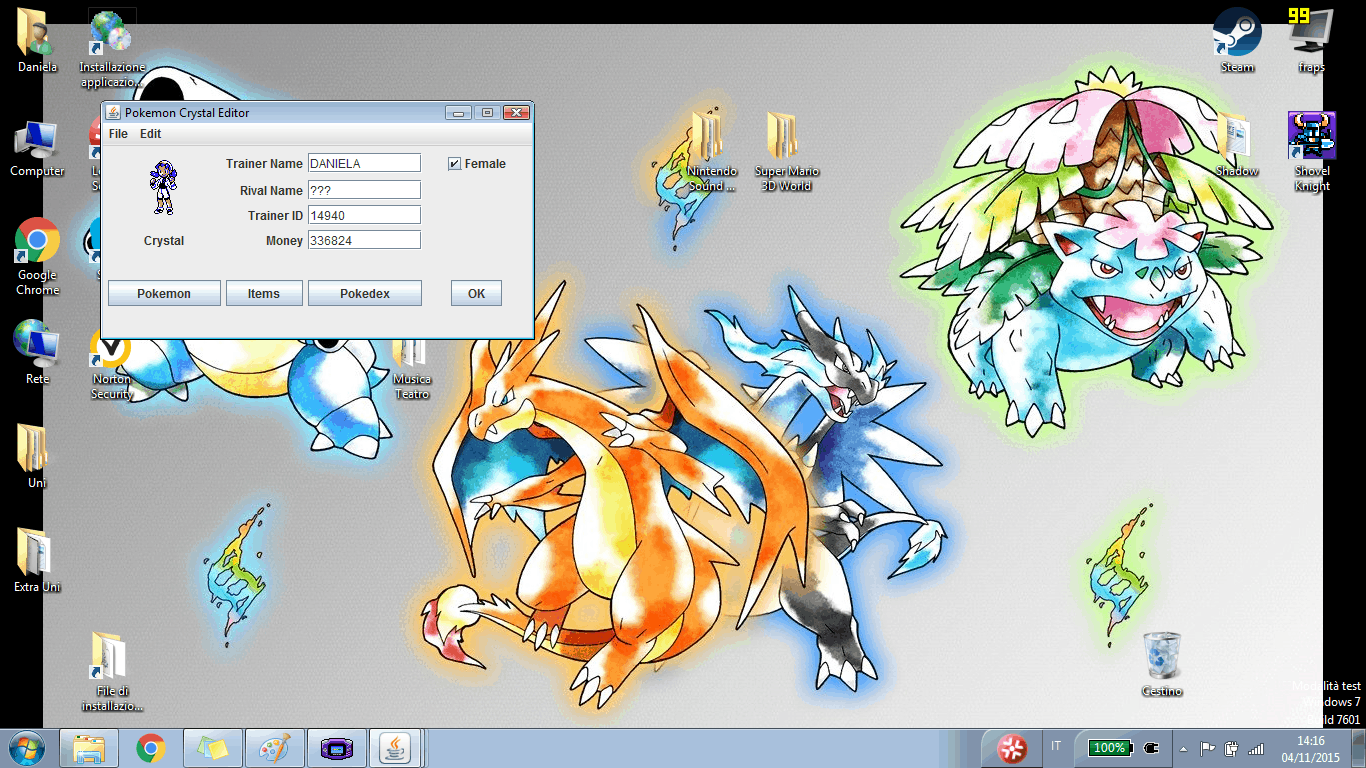
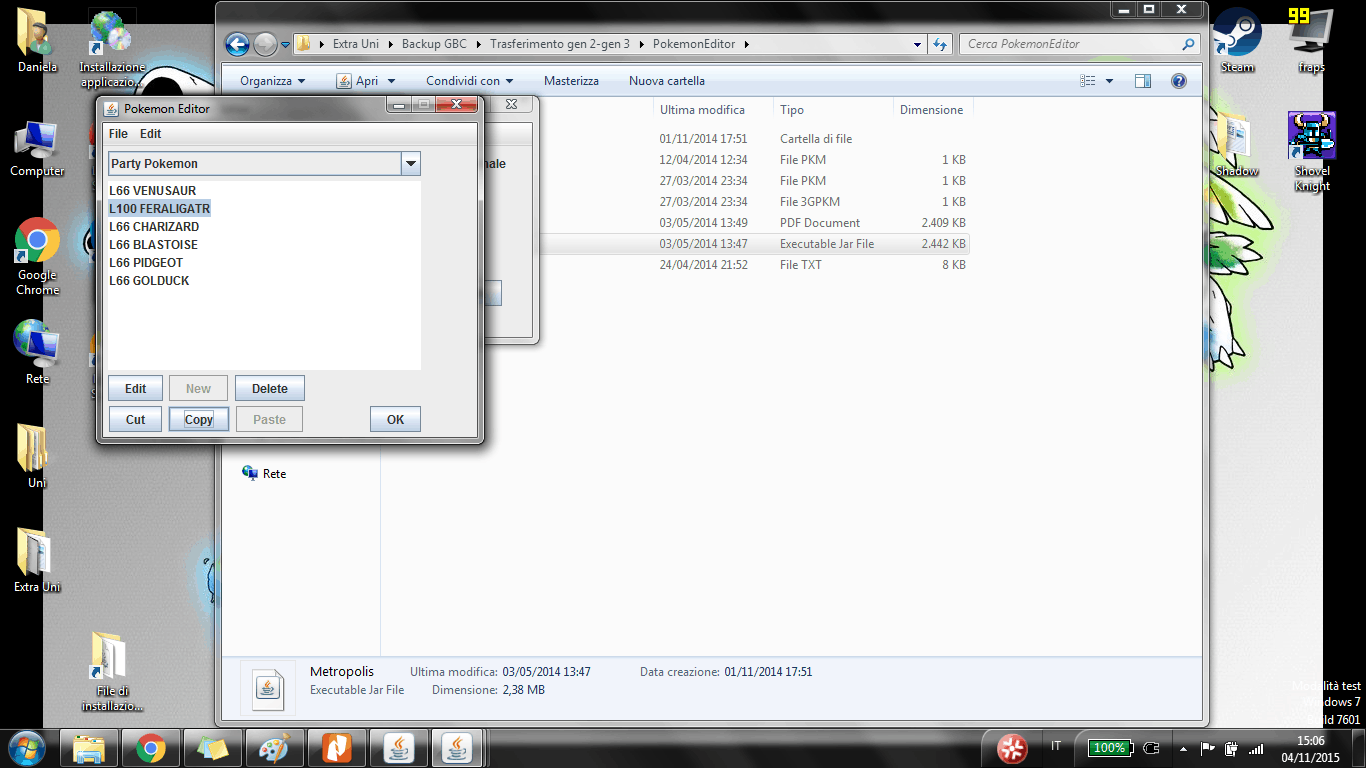
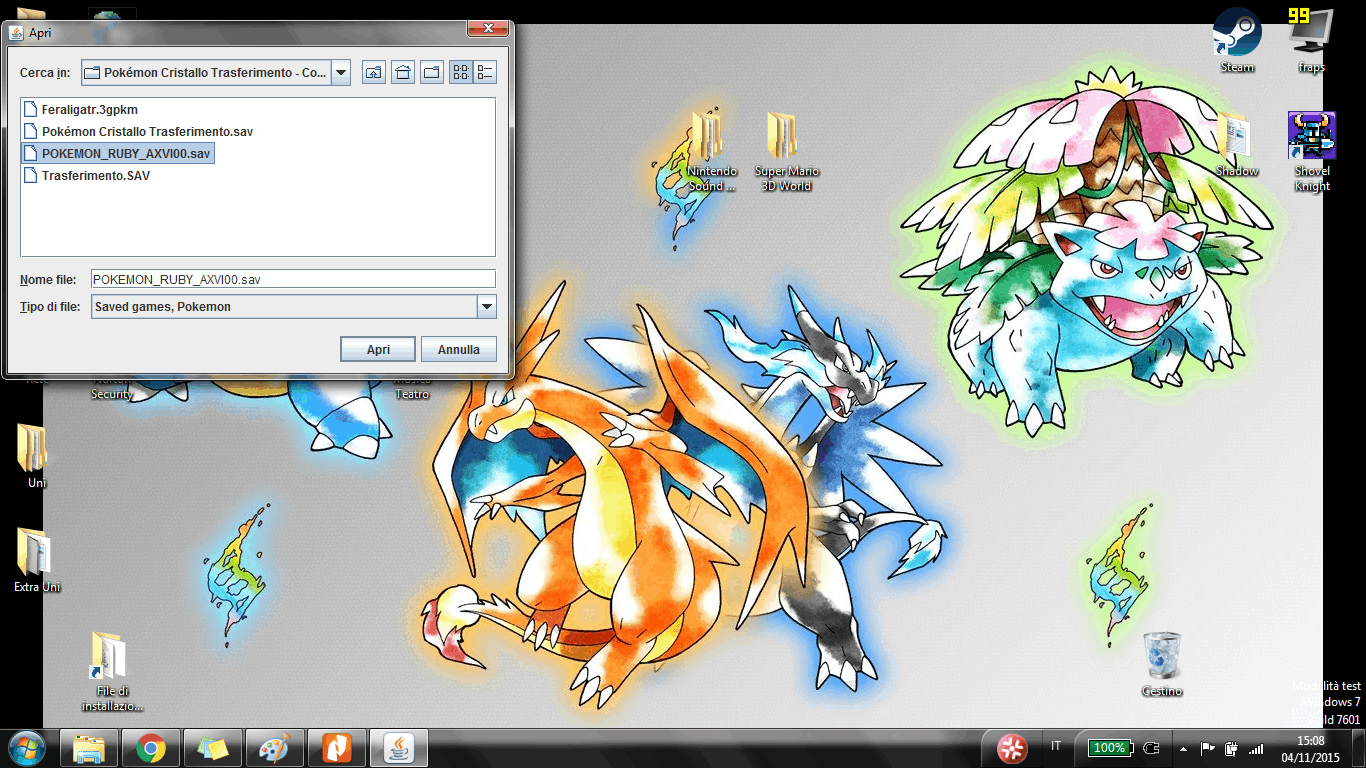
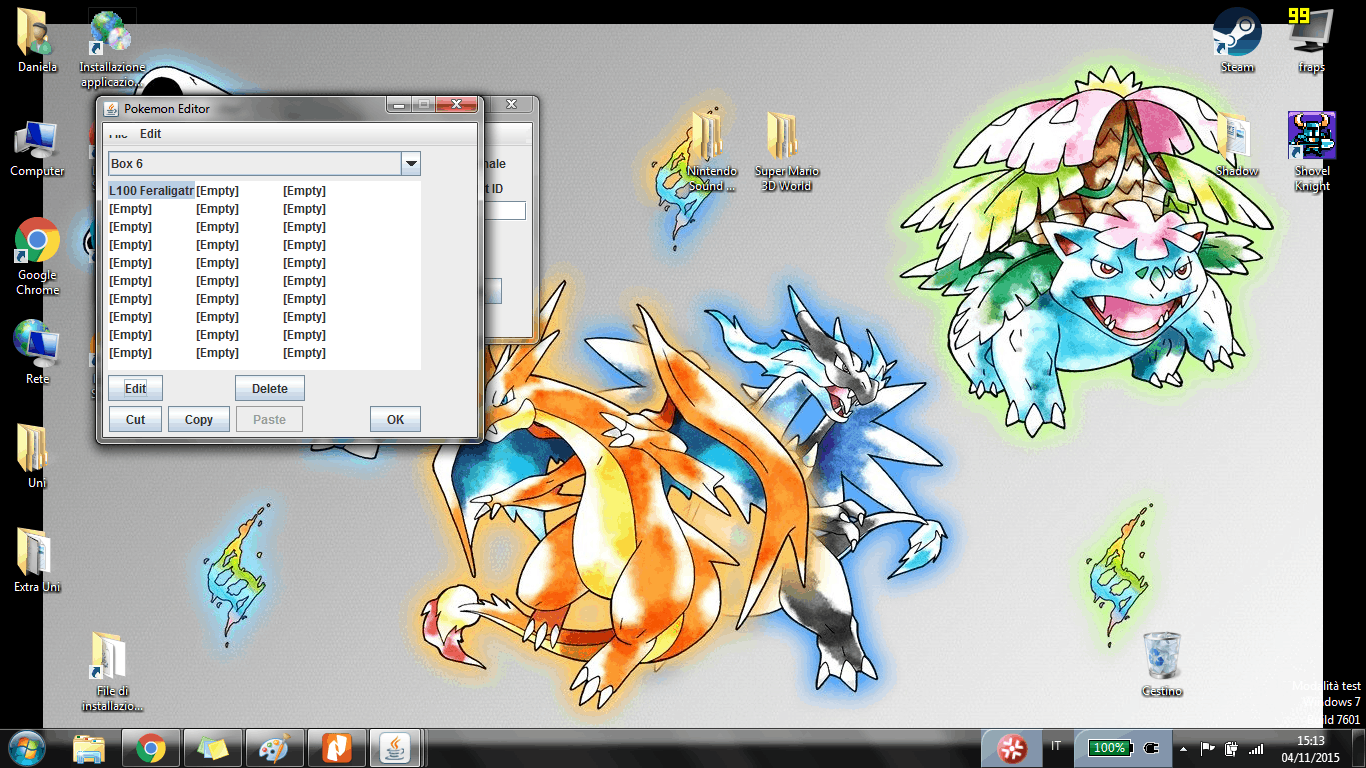
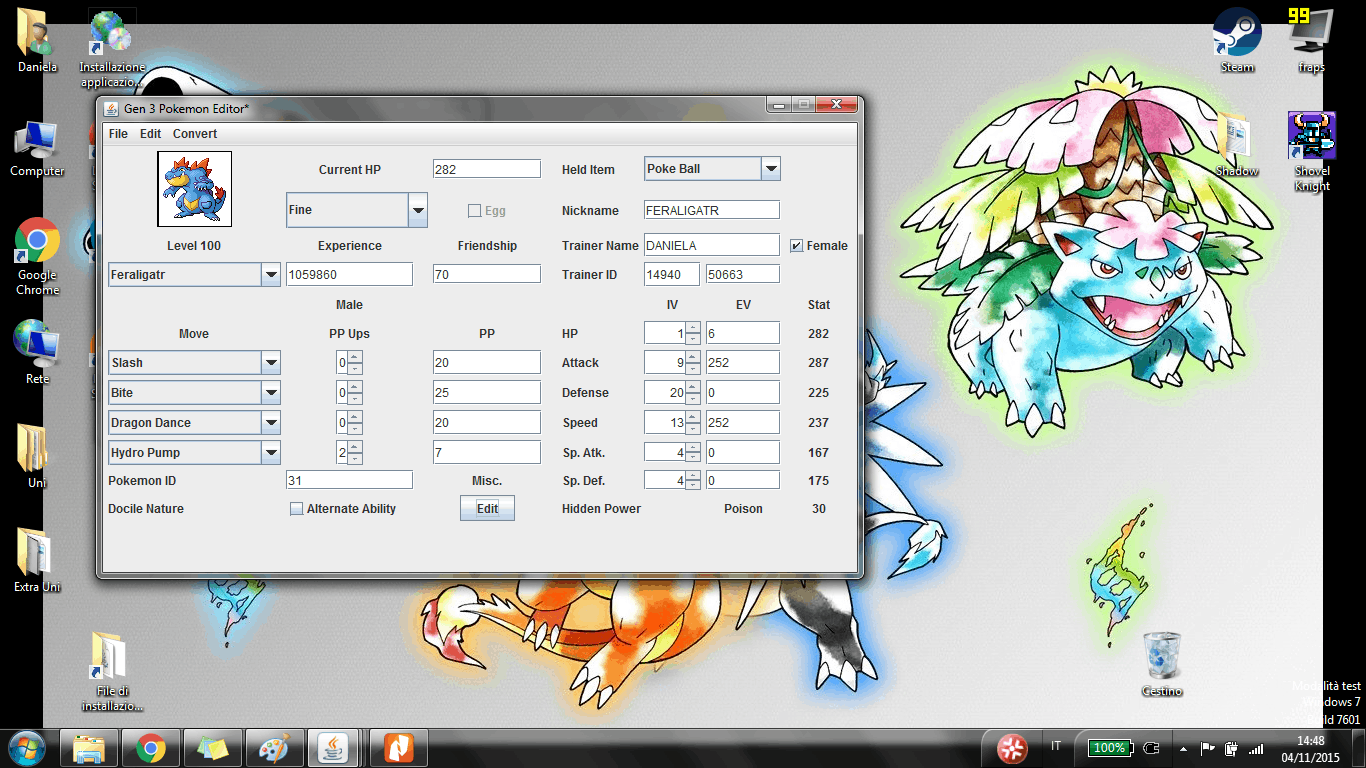

[…] compatibilità del Poké Trasferitore con le versioni Virtual Console di Pokémon Verde (non disponibile al di fuori del Giappone), Rosso, Blu e Giallo. È possibile trasferire i Pokémon di queste versioni nella Sesta e Settima Generazione. I Pokémon trasferiti hanno un piccolo simbolo a forma di GameBoy per indicare la loro provenienza. Inoltre, hanno sempre 3 IV al 31 garantiti e, se esistente, la loro Abilità nascosta. La loro Natura è determinata dall’Esperienza del singolo Pokémon. Il genere del Pokémon trasferito è casuale e gli EV sono azzerati. Gli IV del Pokémon nelle versioni Virtual Console determinano se diventerà uno Shiny con il trasferimento: se in Pokémon Verde, Rosso, Blu o Giallo hanno 10 negli IV di Attacco, Speciale e Velocità e 2 nell’IV della Difesa saranno Shiny nella Sesta/Settima Generazione (gli IV verranno modificati durante il trasferimento). Un Mew ottenuto tramite il glitch Mew non potrà essere trasferito. Il trasferimento è possibile solo per le versioni Virtual Console. Se possedete quelle fisiche su cartuccia vi consigliamo la nostra guida dedicata; […]
[…] Guida Pokémon: trasferimento dalla Seconda alla Terza Gen […]
[…] Davvero affascinante. Ovviamente sarà più impegnativo modificare gli IV dei Pokémon catturati nelle nuove versioni, ma pensate a tutti quelli che avrete trasferito dalle precedenti generazioni (magari, per la prima e la seconda, seguendo la nostra guida). […]